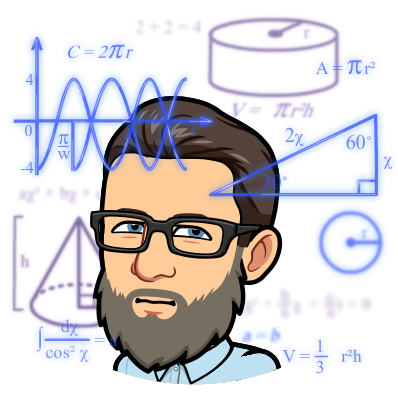Introduction
Azure Virtual Desktop (AVD), formerly known as Windows Virtual Desktop, is a comprehensive desktop and app virtualization service running in the cloud. It’s the only virtual desktop infrastructure (VDI) that delivers simplified management, multi-session Windows 10, optimizations for Microsoft 365 Apps for enterprise, and support for Remote Desktop Services (RDS) environments. However, deploying hosts to a host pool in AVD can sometimes encounter issues, particularly when a host fails to join the host pool. This article explores a common troubleshooting step – deleting specific registry values when a host fails to join a host pool in Azure Virtual Desktop.
Understanding the Issue
When you deploy a host to a host pool in AVD and it fails to join, it can be a frustrating experience. This failure can occur due to various reasons, including network issues, misconfigurations, or problems with the Azure Virtual Desktop agent. A common indicator of this problem is when the host appears in the Azure portal but does not function as part of the host pool.
Key Registry Values
In the context of this issue, two specific registry keys play a crucial role:
IsRegistered: This key indicates whether the host is successfully joined to the host pool.RegistrationToken: This key holds the information used by the host to register itself with the host pool.
The Solution: Deleting Registry Values
When a host fails to join a host pool, one effective troubleshooting step is to alter the IsRegistered and RegistrationToken values in the Windows registry. This action essentially resets the host’s state regarding its connection to the host pool, and provides it with the proper registration key, allowing you to attempt rejoining the host to the host pool.
Step-by-Step Guide:
-
Access the Host: Log in to the host that failed to join the host pool.
-
Open Registry Editor: Press
Win + R, typeregedit, and press Enter to open the Registry Editor. -
Navigate to the AVD Keys: Go to the specific path in the registry where the AVD keys are located. This is usually under
HKEY_LOCAL_MACHINE\SOFTWARE\Microsoft\RDInfraAgent. -
Alter the
IsRegisteredandRegistrationTokenValues: Reset theIsRegisteredkey value from 1 to 0, this essentially forces the host to attempt to re-register upon reboot.Populate theRegistrationTokenkey with the correct token value fm the Azure portal. This is located in the host pools menu, navigate to AVD > Host Pools, select your host pool that you want to join and then select Registration key. You may need to create a new value if it has expired. -
Restart the Host: After deleting these keys, restart the host machine. This ensures that any cached configurations are cleared. The host should automatically rejoin the host pool at this point.
-
Rejoin Host to Host Pool: If it doesn’t rejoin the pool automatically after the host has restarted, you can attempt to rejoin it to the host pool through the Azure portal or using PowerShell.
Conclusion
Dealing with hosts failing to join a host pool in Azure Virtual Desktop can be challenging. However, by understanding the role of specific registry values and how to reset them, you can effectively troubleshoot this issue. Remember, it’s crucial to follow best practices and precautions when modifying the registry, as incorrect modifications can lead to system instability.